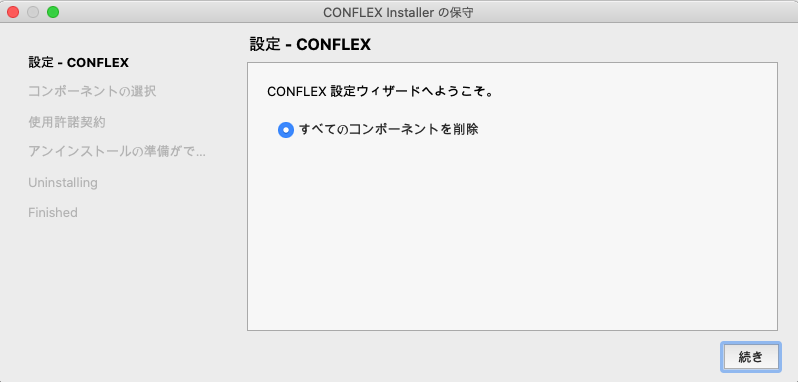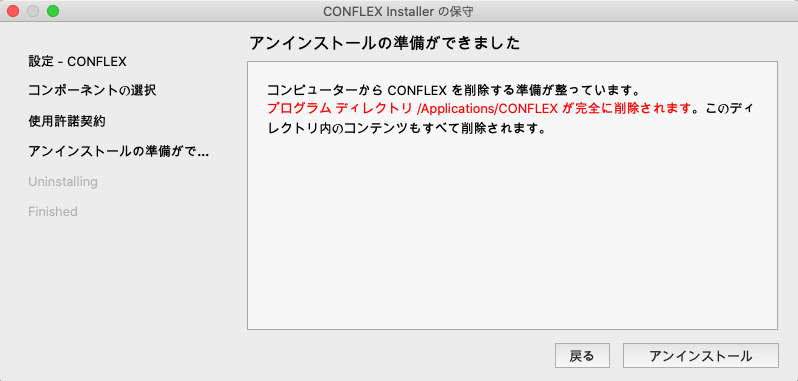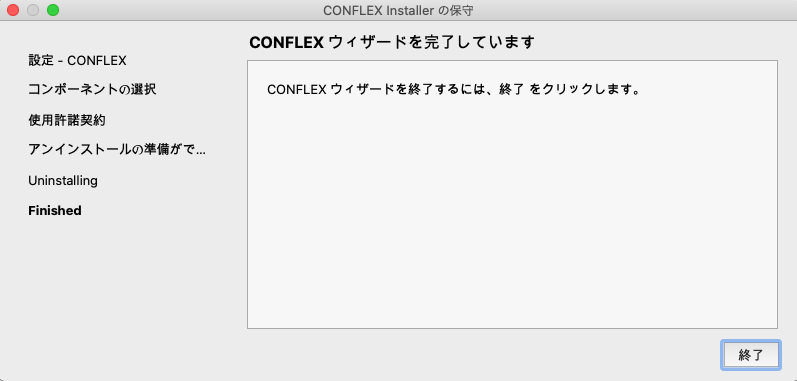インストレーション
インストーラーの入手および起動
macOS
ダウンロードサイトからインストーラー「CONFLEX**_***.zip」(***の箇所はライセンスにより変わります)を取得して解凍し、ダブルクリックまたはControlキーを押しながら「開く」をクリックしてください。その際右のような画面が表示されましたら、「開く」を選択してください。
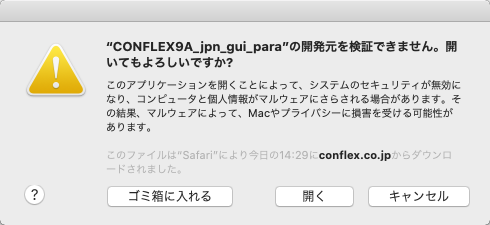
Windows
ダウンロードサイトからインストーラー「CONFLEX**_***.zip」(***の箇所はライセンスにより変わります)を取得して解凍し、【右クリック】→【管理者として実行】で実行してください。
実行時に以下のような画面が表示される場合がございますので、画面下に示す手順に従って操作してください。
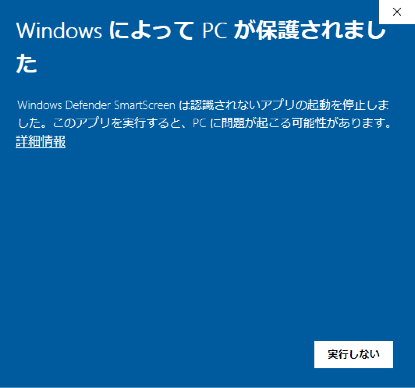
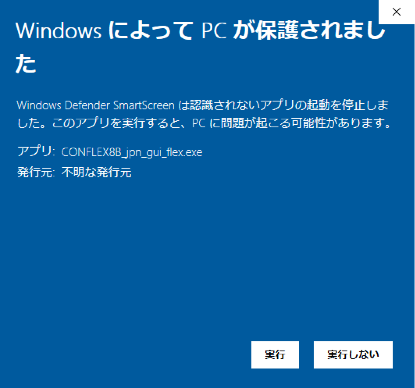
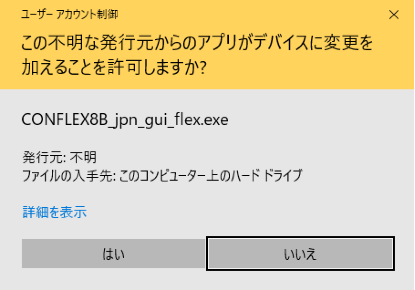
Linux
ダウンロードサイトからインストーラーCONFLEX**_***(***の箇所はライセンスにより変わります)を取得してください。以下、「CONFLEX9A_jpn」をインストールする場合を例とします。まず、ファイルに実行権限が無い場合は、
chmod +x CONFLEX9A_jpn
としてください。次に、
sudo ./CONFLEX8C_jpn
として管理者権限で実行し、表示される手順に従ってください。
インストール手順
インストーラーを起動すると、以下のようにダイアログが表示されますので、表示される指示に従ってインストールしてください。
画面はmacOSのものですが、Windows, Linuxでも同様です。
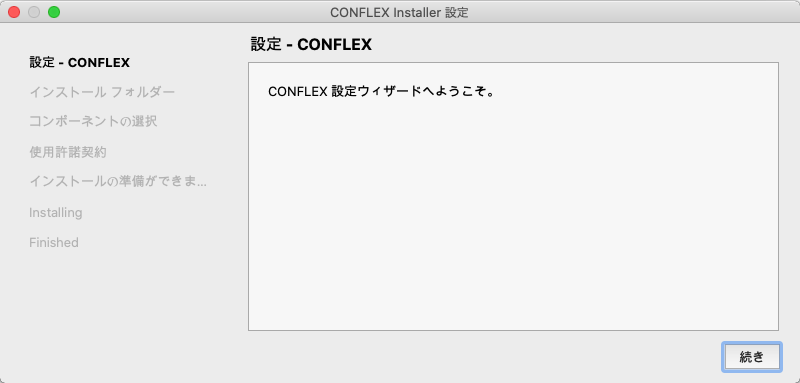
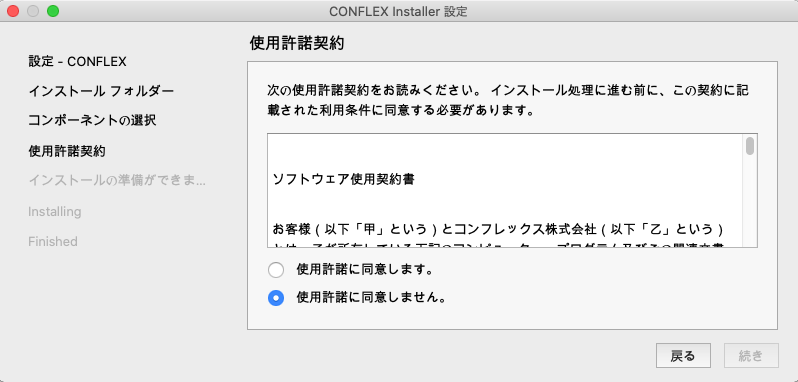
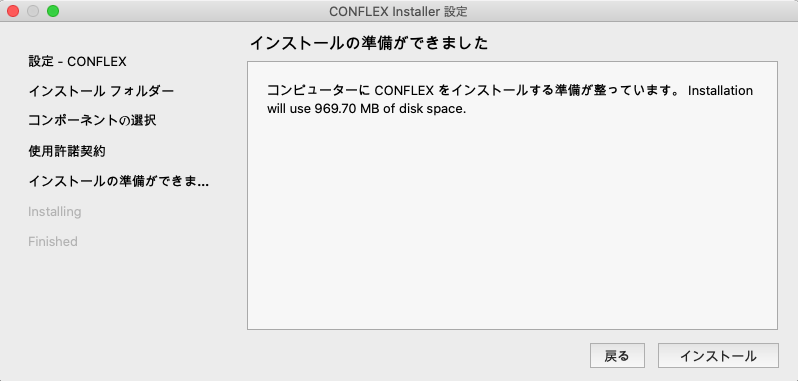
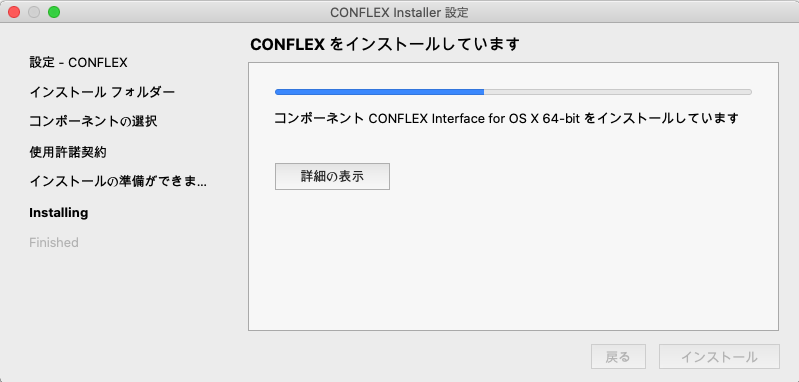
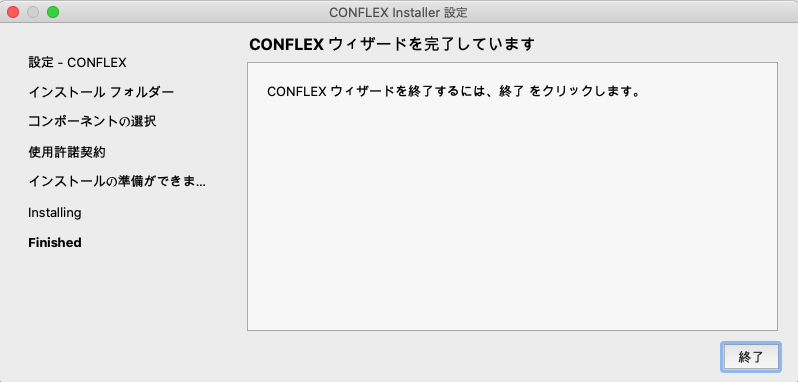
以上で、ファイルのインストールは終了です。ファイルは、以下の場所へインストールされます:
- macOS
- /Applications/CONFLEX
- Windows
- C:\CONFLEX
- Linux
- /usr/local/conflex
LinuxでInterfaceを起動するには、以下のように環境変数を設定してください:
export LD_LIBRARY_PATH=/usr/local/conflex/lib:$LD_LIBRARY_PATH
ライセンス申請
インストールが終了したら、CONFLEX Interfaceを起動して、ライセンス申請を行ってください。
- macOS
- アプリケーション内のCONFLEXフォルダーにあるCONFLEXを起動
- Windows
- デスクトップにあるCONFLEX.exeのショートカットをクリック
- Linux
-
以下のコマンドで起動:
/usr/local/conflex/CONFLEX
起動すると、右のようなダイアログが表示されますので、左側の[Request License]をクリックして下さい。メールソフトが起動しますので、以下の英文情報を記入してお送り下さい。
- Your Name :
- Affiliation :
- Address :
- ZIP code :
- Phone No. :
- FAX No. :
- E-Mail address :
- MAC address : AA:BB:CC:DD:EE:FF
宛先はinfo@conflex.co.jpになっていますので、特に変更する必要はありません。
他のマシンからメール送信する場合は、MAC addressと英文情報をinfo@conflex.co.jp宛にお送りください。
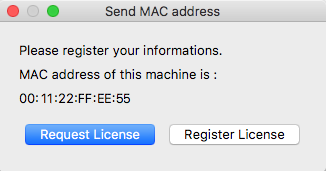
アクティベーション
お送りいただいた情報を元にライセンスファイル(license.dat)を作成し、E-mailでお送り致します。添付されたライセンスファイルを任意の場所に保存し、CONFLEXを起動して、上記画面の右側にある[Register License]をクリックしてから、保存したファイルを指定しますと、右の画面が表示されます。尚、ファイル名は「license.dat」に固定ですので、変更しないようにしてください。
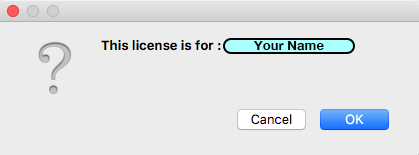
表示されるダイアログの「OK」をクリックして、右の画面のように「License file validated ...」が表示されれば、アクティベーションは完了です。「Show Details...」をクリックすると、ライセンスファイルの詳細情報が表示されます。
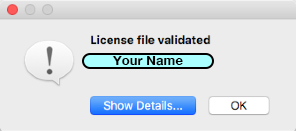
インストールの確認
パッケージ「CONFLEX & Interface」または「Parallel CONFLEX & Interface」をご購入の方は、インストール後、Edit→Preferences...(macOSではCONFLEX→Prefernces...)で設定画面を開き、左側の「CONFLEX」を選択しますと、同梱されている計算プログラムが図のように表示されます。
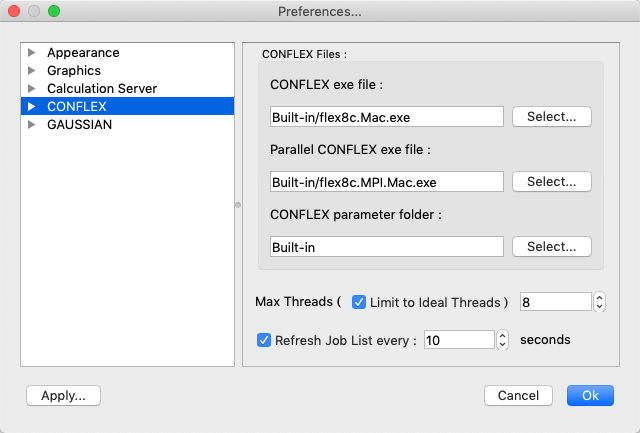
並列計算に関して
Interfaceから並列計算を実行した際、使用環境によりJob ManagerのState列の表示が計算開始後すぐに「Finished」になることがございます。この時、入出力ファイルのあるフォルダー内に[00001F66.bso]などの名前のファイルが含まれている場合は、計算は進んでおりまだ実行中であることがございますので、計算結果を表示する前に計算プログラムが動作中であるかどうかをご確認ください。
Windows版での追加設定
Windows版のParallel CONFLEXを使うために必要な環境設定の手順を示します。
以下の説明では、インストーラーを使用してParallel CONFLEXがC:ドライブ以下にあらかじめインストールされていることを前提としています。管理者権限が必要になる設定が含まれておりますのでご注意ください。
- hydra_serviceの起動
コマンドプロンプトを管理者権限で起動します。「Windows」マークを右クリックし「コマンドプロンプト(管理者)」を選択、またはエクスプローラーから「ファイル」→「コマンドプロンプトを開く」→「コマンドプロンプトを管理者として開く」を選択します。
コマンドプロンプトで、以下のコマンドを実行します:
C:¥CONFLEX¥bin¥hydra_service.exe -install
この操作を1回行うことで、マシンをシャットダウンしても次回起動時にまたhydra_service.exeが自動的に起動します。起動しているかどうかは
tasklist /fi “imagename eq hydra_service.exe”
で確認できます(管理者権限は不要です)。
hydra_service.exeを停止したい場合は、こちらも管理者権限で
C:¥CONFLEX¥bin¥hydra_service.exe -remove
を実行してください。
アンインストール
CONFLEXをバージョンアップ・リビジョンアップする場合や他のマシンに移設する場合、すでにインストールされているCONFLEXをアンインストールする必要があります。
アンインストールは、CONFLEXに付属のメンテナンスツールで行います。
- macOS
- アプリケーションにあるCONFLEXフォルダー内の「maintenancetool」を起動します。
- Windows
- C:¥CONFLEXフォルダー内にある「maintenancetool.exe」を起動するか、コントロールパネルの「アプリ」から操作します。
- Linux
-
プログラムが「/usr/local」以下にインストールされている場合、
sudo /usr/local/conflex/maintenancetool
と実行して、管理者権限でメンテナンスツールを起動します。
メンテナンスツールが起動したら、以下のように画面に従って進めてください。
このアンインストール操作により、CONFLEXがインストールされていたフォルダー内にあるデータは全て消去されますので、ご注意ください。
尚、他のマシンに移設される場合は別途アンインストール証明書が必要になりますので、移設される前にinfo@conflex.co.jpまでご連絡ください。