環境設定
Mac版では「CONFLEX」メニュー、それ以外では「Edit」メニューから「Preferences...」を選択すると、環境設定ダイアログが開きます。ここでは、以下の項目が設定可能です。
- プログラムの表示モード切り替え
- グラフィック設定
- 計算サーバー設定および登録
- CONFLEX計算サーバー設定
- Gaussian計算サーバー設定
ダイアログ下部には3つのボタンがあります。
- 「Apply...」ボタン
- ダイアログを閉じずに、設定を反映させます。
- 「Ok」ボタン
- ダイアログを閉じると同時に設定を反映させます。
- 「Cancel」ボタン
- 変更を破棄し、元に戻ります。
Appearance設定
最初の表示は、「Appearance/User Interface Mode」です。
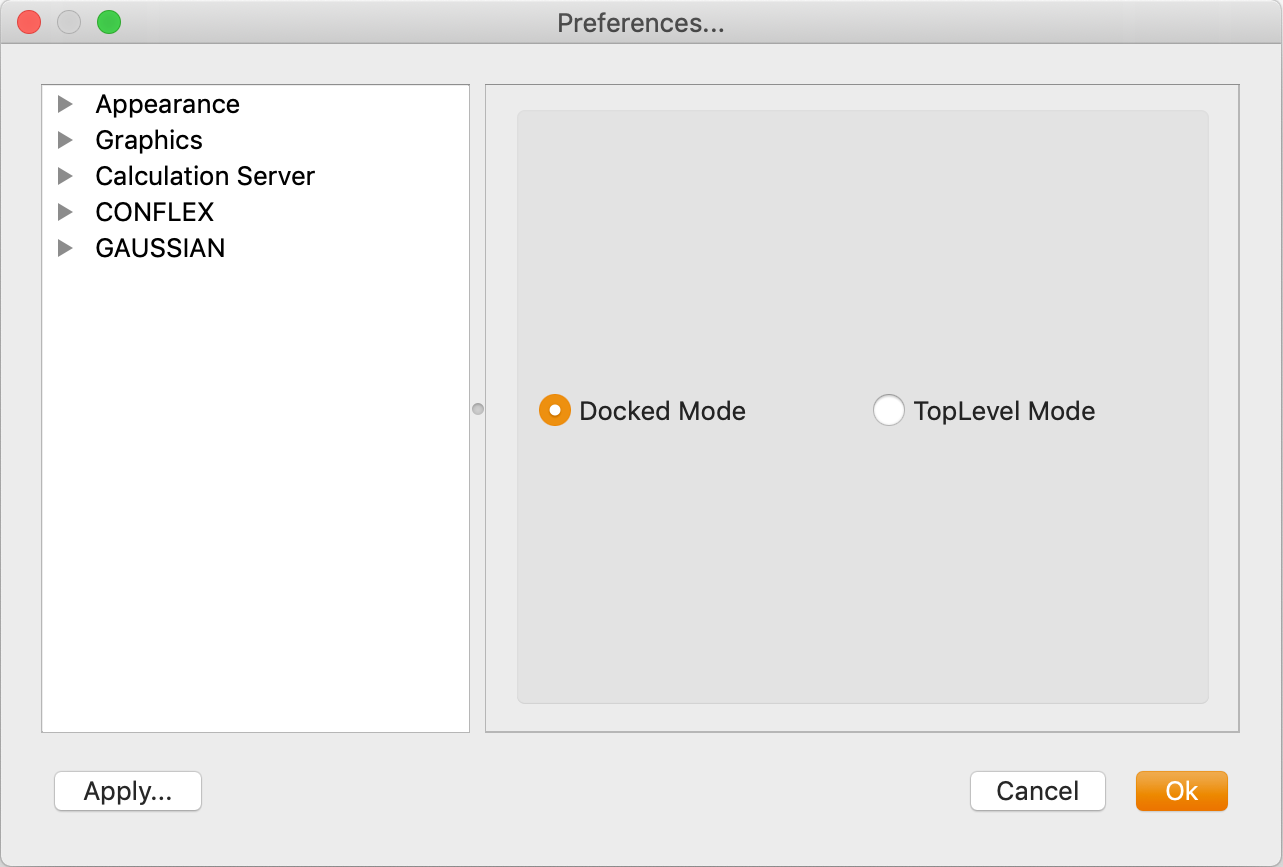
プログラムの画面表示を、DockedモードとTopLevelモード間で切り替えます:
- Docked Mode
- 大きなメインウィンドウに、左部ウィンドウが配置された、Windows環境でよく使われるモードです。
- TopLevel Mode
- 全てのウィンドウやダイアログが独立して表示されているモードです。MacOS環境でよく使われるモードです。
Graphics環境設定
ここでは、以下の項目が設定可能です:
- Generalグラフィック設定
- Moleculeグラフィック設定
- Surfaceグラフィック設定
- Crystal & Axisグラフィック設定
General環境設定
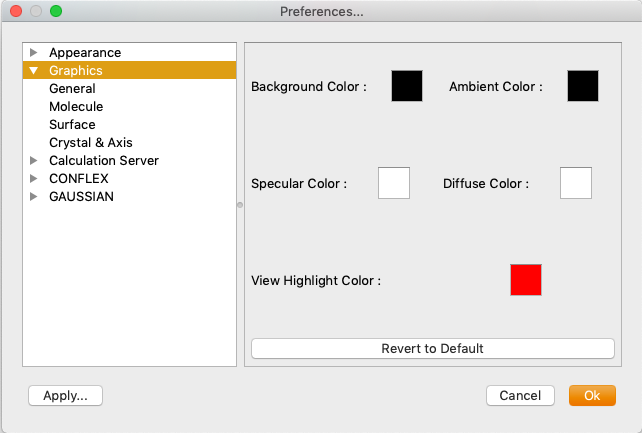
ここでは、以下の項目が設定可能です:
- 背景色 (Background Color)
- 分子の背景色を設定します。
- 環境光 (Ambient Color)
- 周囲からモデルに当たる光の色を設定します。
- 反射光 (Specular Color)
- 光源からの光がモデル表面で反射したときの色を設定します。
- 拡散光 (Diffuse Color)
- 光源の拡散反射光の色を設定します。
- ビュー選択ハイライト色 (View Highlight Color)
- 複数ビュー表示の際、カレントビューの枠の色を設定します。
- Rever to Defaultボタン
- このボタンを押すと、デフォルトの設定に戻ります。
Molecule環境設定
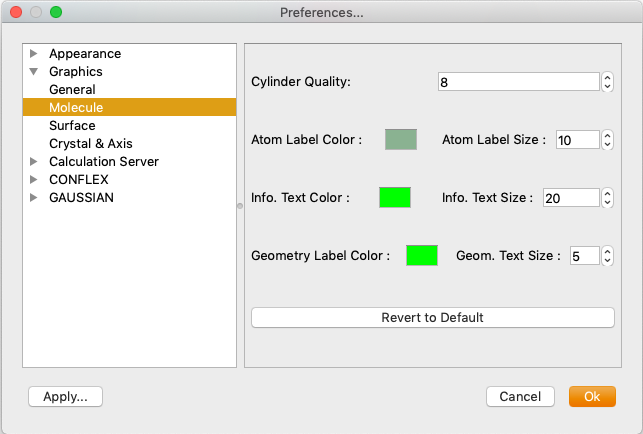
ここでは、分子表示に関する設定を行います:
- シリンダーの太さ (Cylinder Thickness)
- ボール&スティック表示の際の、結合の太さを指定します。
- ワイヤーフレームの太さ (Wireframe Thickness)
- ワイヤーフレーム表示の際の、結合の太さを指定します。
- 原子ラベル色 (Atom Label Color)
- 原子ラベルの色を設定します。
- 情報文字色 (Info. Text Color)
- マルチビュー表示の際の、ラベル色を設定します。
- 構造ラベル色 (Geometry Label Color)
- 原子間距離・結合角・ねじれ角のラベルの色を設定します。
- 原子ラベルサイズ (Atom Label Size)
- 原子ラベルのサイズを設定します。
- 情報テキストサイズ (Info . Text Size)
- ビューの情報表示の文字サイズを設定します。
- 構造ラベルサイズ (Geom Text Size)
- 原子間距離・結合角・ねじれ角の文字サイズを設定します。
- Rever to Default ボタン
- このボタンを押すと、デフォルトの設定に戻ります。
Surface環境設定
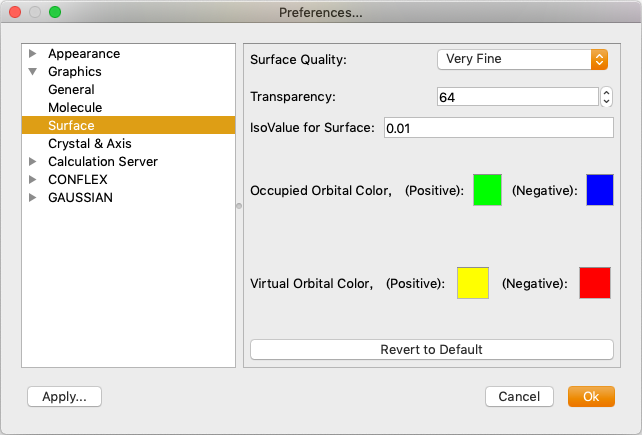
ここでは、分子表面に関する設定を行います:
- 表面品質 (Surface Quality)
- 表面作成用グリッドの間隔を設定します。
- 表面透明度 (Transparency)
- 分子表面の透明度を設定します。
- 表面のiso値 (IsoValue for Surface)
- 表面のiso値を設定し、デフォルトの面の大きさを設定します。
- 被占軌道色 (Occupied Orbital Color)
- 被占軌道面の色を設定します。
- 空軌道色 (Virtual Orbital Color)
- 空軌道面の色を設定します。
- Rever to Default ボタン
- このボタンを押すと、デフォルトの設定に戻ります。
Crystal & Axis環境設定
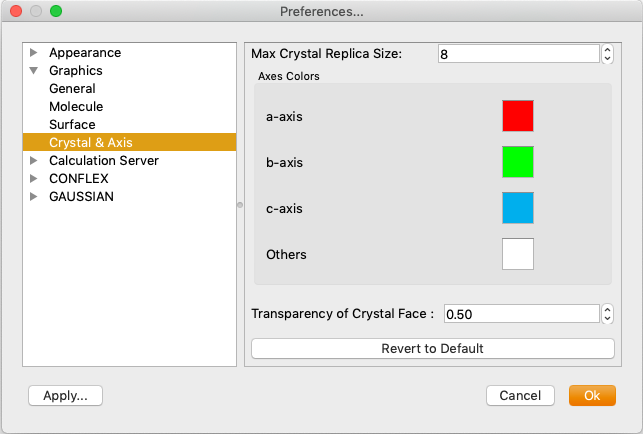
ここでは、結晶表示に関する設定を行います:
- 結晶レプリカサイズ (Max Crystal Replica Size)
-
結晶表示高速化のためにあらかじめ作成するレプリカ構造データのサイズを設定します。
注:値を大きくしすぎると動作が重くなります。
- 結晶軸表示色 (Axes Colors)
- 結晶のユニットセルの表示色を設定します。
- 結晶面の透明度 (Transparency of Crystal Face)
- 結晶面の透明度を設定します。
- Rever to Default ボタン
- このボタンを押すと、デフォルトの設定に戻ります。
Calculation Server環境設定
ここでは、計算サーバーの登録を行います。
ネットワーク上に、Grid Engine・Platform LSF・PBSによって管理されているCONFLEXサーバーが存在している場合、ネットワーク経由でジョブを投入することができます。
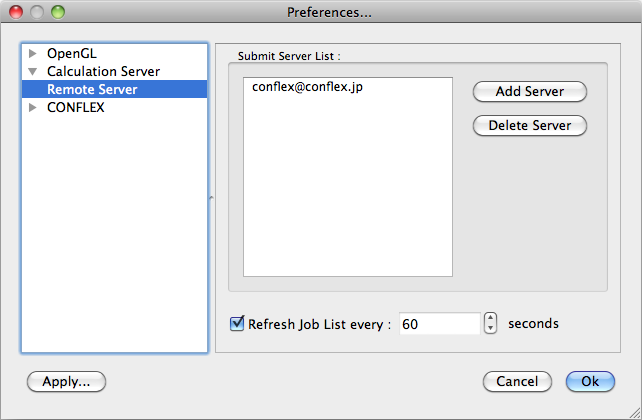
サーバーが登録されていれば、ボックスに表示されます。
新たにサーバーを登録する場合、「Add Server」ボタンをクリックします。以下のようなサーバー登録用のダイアログが表示されます:
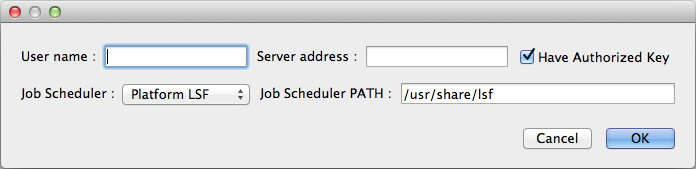
- User name:
- サーバーのユーザー名を入力します。
- Server address:
- 計算サーバーのIPアドレスあるいはマシン名を入力します。
- Have Authorized Key:
- サーバーに「authorized_keys」が設定されている場合(後述)、ここにチェックを入れます。その場合、パスワードを入力しなくても鍵認証によりログインできます。設定がない場合は、パスワードを入力して通信を行います。
- Job Scheduler PATH:
- サーバーでのジョブ管理に使用している Grid Endine・Platform LSF・PBSソフトウェアのホームディレクトリーを入力します(詳細はサーバー管理者にお尋ねください)。
サーバーを削除したい場合、そのサーバーをマウスでクリックしてから、右の「Delete Server」ボタンをクリックします。
「Refresh Job List every:」の設定は、Job Managerウィンドウの更新頻度を指定します。チェックボックスを外した場合、Job Managerの更新は全て手動となります。
注:更新頻度を短くすると、頻繁にシステムやネットワークにアクセスしますので、GUIや他のネットワークアプリケーションに悪影響を及ぼす可能性がありますので、ご注意ください。
Authorized Keys
サーバーにアクセスする際に、SSHの秘密鍵と公開鍵を両者に設定することにより、パスワード無しの認証を行えます。
注:Windows10標準のSSHクライアントを利用する場合、「C:\CONFLEX\」フォルダーにある「PuTTY」フォルダーは「omitPuTTY」など別の名前に変更してください。SSHクライアントにPuTTYを利用する場合は、フォルダー名を変更せず、「外部プログラムPuTTYを利用」を参照してください。
- まず、次の手順でクライアント・マシンの鍵を作成します。
- macOSまたはLinux
- ターミナルを起動
- Windows10
- コマンドプロンプトを起動
- プロンプトで「ssh-keygen -t rsa」と入力して、RSA暗号方式の鍵を作成
- この中の公開鍵「.ssh/id_rsa.pub」をサーバーに転送します。ファイル転送ソフトを使用してもかまいませんし、ターミナルから以下のコマンドで転送しても構いません:
- 以下のコマンドで公開鍵を登録します(ファイル「id_rsa.pub」はホームディレクトリーに有るとします)。
- ファイルのパーミッションを修正します:
- 最後に、ターミナルやコマンドプロンプトからパスワード無しでログイン出来れば、正常に設定できています:
流れは、以下のようになります(問い合わせには全て改行のみ入力):
$ ssh-keygen -t rsa
Generating public/private rsa key pair.
Enter file in which to save the key (/home/{ユーザー名}/.ssh/id_rsa):enter
Enter passphrase (empty for no passphrase):enter
Enter same passphrase again:enter
Your identification has been saved in /home/{ユーザー名}/.ssh/id_rsa.
Your public key has been saved in /Users/{ユーザー名}/.ssh/id_rsa.pub.
The key fingerprint is:
{文字列が表示されます}
以上で、新しくフォルダー「.ssh」中に鍵のペアが作成されます。
scp .ssh/id_rsa.pub サーバー名:
(sshの前のドット「.」およびサーバー名の後のコロン「:」を忘れないようにしてください)
これ以降は、サーバー側での作業となります。
計算サーバー側の設定
cat id_rsa.pub >> .ssh/authorized_keys
なおサーバーに「.ssh」フォルダーがまだ存在していない場合、以下のコマンドで作成します:
mkdir .ssh chmod 700 .ssh
chmod 600 .ssh/authorized_keys
ssh ユーザー名@サーバー名
外部プログラムPuTTYを利用(Windows)
- まず、次の手順でクライアント・マシンの鍵を作成します。
- ダイアログの「Generate」ボタンを押すと、上部の「Key」エリアに「Please generate some randomness by moving the mouse over the blank area.」と出ますので、指示通り、空白エリアでマウスを適当に動かします。プログレスバーが一番右まで行ったら、終了です。
- 鍵が作成されたら、「Save public key」「Save private key」各ボタンをクリックして、公開鍵と秘密鍵をディスクに保存します。保存時にパスワードが空白なのでWarningが表示されますが、そのまま続けてください。ここではそれぞれ、「id_rsa.pub」「id_rsa.ppk」として保存したとします。
- この秘密鍵を、putty.exeを使ってデフォルトの鍵として登録します。「putty.exe」をダブルクリックして起動してください。「PuTTY Configuration」ウィンドウが開きます。
- 左側の「Category:」から「Connection→SSH→Auth」を選択します。続いて、表示された右側の「Private key file for authentication」に、作成した秘密鍵を指定します。
- 最後に、「Category:」から「Session」をクリックし、「Load, save or delete a stored session」の所で「Default Settings」を選択してから、「Save」ボタンをクリックして設定を保存します。
- 以上で秘密鍵がローカルマシンに設定されましたので、ペアとなる公開鍵を計算サーバーにコピーします。ファイル「id_rsa.pub」は、転送ソフト等を使用してサーバーにコピーしてください。Windowsでは、WinSCPなどのソフトがあります。
- 以下のコマンドで公開鍵を登録します(ファイル「id_rsa.pub」はホームディレクトリーに有るとします)。
- ファイルのパーミッションを修正します:
- 最後に、コマンドプロンプトを起動して先程の「PuTTY」ディレクトリーまで移動し、以下のコマンドでログイン出来れば、正常に設定できています:
PuTTYフォルダー(「C:\CONFLEX\」フォルダー内に有ります)を開き、「puttygen.exe」をダブルクリックして起動します。「PuTTY Key Generator」ウィンドウが開きます。
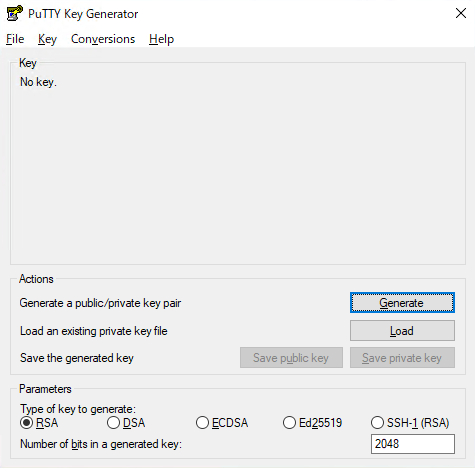
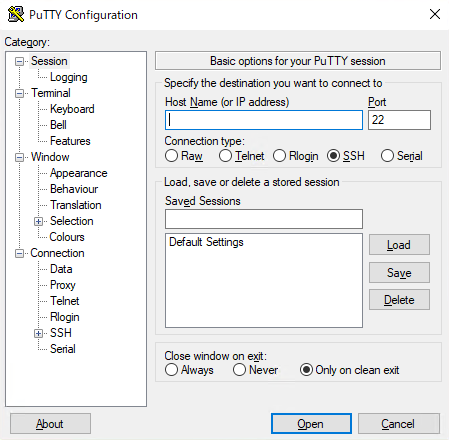
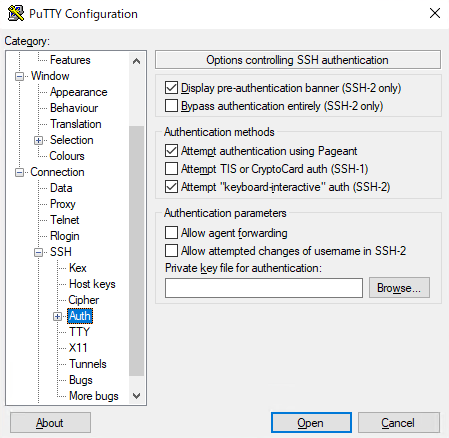
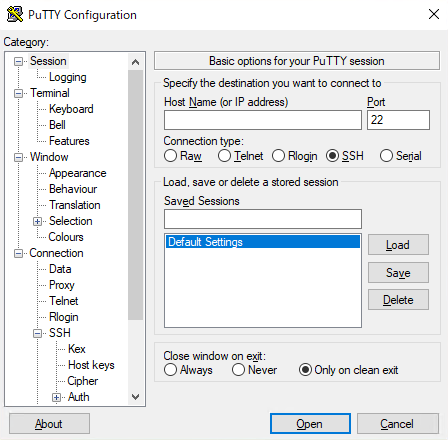
これ以降は、サーバー側での作業となります。
計算サーバー側の設定
ssh-keygen -i -f id_rsa.pub >> .ssh/authorized_keys
なおサーバーに「.ssh」フォルダーがまだ存在していない場合、以下のコマンドで作成します:
mkdir .ssh chmod 700 .ssh
chmod 600 .ssh/authorized_keys
plink.exe -l ユーザー名 サーバー名
CONFLEX環境設定
ここでは、CONFLEX計算を行うプログラム、パラメーターおよびサーバーの選択を行います。
CONFLEX → Localhostの設定では、プログラムにあらかじめ導入されている実行プログラム名が表示されます。
各項目は、以下の内容です:
- CONFLEX exe file:
- シリアル実行用プログラム
- Parallel CONFLEX exe file:
- 並列実行用プログラム
- CONFLEX parameter folder:
- プログラムで利用する、構造パラメーターが入っているフォルダー名
- Max Threads
- ノード内で利用できるスレッド数を制限します。デフォルトの数値は、システムに含まれているコア数で自動設定されます。
- Refresh Job List every
- Job Manager内のジョブの状況の更新間隔を設定します。
以上の項目は、「Select」ボタンをクリックすることで、それぞれ別の内容に設定することも可能です。
CONFLEX→Remote Serverの設定では、「Calculation Server」環境設定で登録されているサーバーが一覧で表示されます。
使用するサーバーの横のボックスにチェックを入れて使用を指示します。
ここでサーバー名をダブルクリックすると、サーバー側にインストールされている実行プログラムを選択するウィンドウが表示されます。
- CONFLEX HOME directory
- CONFLEXがインストールされているサーバー側のパスを入力します(デフォルト:/usr/local/conflex)。
- Serial Executables
- ここに表示されている実行プログラムから、使用したいファイルを選択します。
- Parallel Executables
- ここに表示されている実行プログラムから、並列実行に使用したいファイルを選択します。
「OK」ボタンをクリックすると、登録されます。
Gaussian環境設定
ここでは、Gaussian計算を行うプログラム、スクラッチディスクおよびサーバーの選択を行います。
GAUSSIAN → Localhostの設定で、Gaussian実行ファイル・スクラッチディスクの場所・最大並列スレッド数を設定します。
各項目は、以下の内容です:
- Gaussian exe file:
- Gaussian実行用プログラム
- Gaussian Scratch folder:
- 計算で用いるスクラッチ領域
- Maximum Threads:
- ノード内で利用できるスレッド数を制限します。デフォルトの数値は、システムに含まれているコア数で自動設定されます。
- Refresh Job List every
- Job Manager内のジョブの状況の更新間隔を設定します。
GAUSSIAN→Remote Serverの設定では、「Calculation Server」環境設定で登録されているサーバーが一覧で表示されます。
使用するサーバーの横のボックスにチェックを入れて使用を指示します。
- Gaussian ROOT
- Gaussianフォルダーがインストールされているサーバー側のパスを入力します(デフォルト:/usr/local)。 通常は、サーバー側の$g09rootもしくは$g16root環境変数と同じにします。
「OK」ボタンをクリックすると、登録されます。